4. Документ
Документом принято называть различные виды актов, имеющих юридическое значение, или удостоверения, подтверждающие определенные права или личность. В наше время это понятие получило самое широкое хождение в отраслях, связанных с информатикой и вычислительной техникой. Слово “документ” стало универсальным техническим термином, который обозначает материальный носитель или источник данных. Самые различные прикладные программы в результате своей работы порождают электронные документы, различающиеся по форматам и способам организации. Их содержимым может быть обычный текст, таблица, графическое изображение, музыкальный клип, видеоролик и пр. Финалом творческих усилий Web -дизайнера служит документ в формате гипертекста. При всем изобилии технических терминов и жаргонных словечек, которыми щедро снабжает русский язык англоговорящая в массе своей сеть Интернет, понятиям “документ” и “страница” достойной замены не нашлось. В том фрагменте всемирной сети, который называется World Wide Web, гипертекстовый документ и страница HTML - это термины с очень близкой семантикой. Большие массивы неоднородных (текстовых и графических) данных с развитой системой гипертекстовых ссылок принято называть документами. И наоборот, короткие электронные сообщения, преимущественно линейные по структуре и гомогенные по содержанию, целесообразно именовать страницами.
4.1. Создание, открытие и сохранение документов
Начало работы с гипертекстовыми документами в программе Dreamweaver немногим отличается от текстовых редакторов. Пользователь имеет возможность создать новый пустой документ, открыть существующий файл HTML и породить документ с непустым содержанием и форматированием на основе некоторого образца - шаблона. Кроме того, программа способна открывать файлы без гипертекстовой разметки, например простые текстовые документы или описания программ и сценариев.
Техника открытия файлов, конечно, хорошо знакома каждому пользователю операционной системы Windows. Приведем лишь короткое описание основных команд.
Новый документ создается “с чистого листа” следующим образом.
Обе команды влекут за собой одинаковые последствия. Откроется новое окно программы, в которое загрузится пустой документ с минимальной гипертекстовой разметкой.
Создать документ на основе шаблона можно следующим образом.
Новый документ, созданный по выбранному образцу, делится на две области: заблокированную и редактируемую. Первая часть документа защищена от изменений — это общая часть нескольких документов одного сайта. В редактируемую область можно вносить любые исправления по выбору автора; она помечается по умолчанию внешней рамкой голубого цвета. Сам документ заключается в рамку желтого цвета — это служит напоминанием, что он создан на основе шаблона и может включать в себя заблокированные области.
![]() Шаблоны документов
программа Dreamweaver
сохраняет в отдельной папке под названием Templates,
которая размещается в корневой папке Web-узла.
Все образцы получают расширение .DWT.
Эта папка требует осторожного обращения: нельзя записывать в нее посторонние
документы, не рекомендуется перемещать шаблоны в другое место и совершенно запрещено
менять ее прописку.
Шаблоны документов
программа Dreamweaver
сохраняет в отдельной папке под названием Templates,
которая размещается в корневой папке Web-узла.
Все образцы получают расширение .DWT.
Эта папка требует осторожного обращения: нельзя записывать в нее посторонние
документы, не рекомендуется перемещать шаблоны в другое место и совершенно запрещено
менять ее прописку.
Существующий документ HTML открывают следующим образом.
![]() Гипертекстовые
документы (но не документы с расширением .DOC),
созданные средствами текстового редактора Microsoft
Word, можно открывать напрямую,
как обычные файлы HTML.
Этот путь связан с риском получить избыточную и ненадежную разметку документа.
Поэтому лучше использовать команду Import Word
HTML (Импорт кода HTML
из редактора Word),
которая не только открывает документ, но и выполняет очистку кода.
Гипертекстовые
документы (но не документы с расширением .DOC),
созданные средствами текстового редактора Microsoft
Word, можно открывать напрямую,
как обычные файлы HTML.
Этот путь связан с риском получить избыточную и ненадежную разметку документа.
Поэтому лучше использовать команду Import Word
HTML (Импорт кода HTML
из редактора Word),
которая не только открывает документ, но и выполняет очистку кода.
Сохраняют гипертекстовый документ следующим образом.
По умолчанию гипертекстовые документы получают расширение .НТМ на платформе Windows и .HTML на платформе Macintosh. Это соглашение устанавливается в основных настройках программы и допускает изменение.
Для сохранения документа в формате простого текстового файла достаточно присвоить ему расширение .ТХТ. В результате программа Dreamweaver переходит в режим отображения кодов, а некоторые команды и ресурсы программы блокируются. В текстовом режиме разметка документа HTML не теряется; она просто перестает интерпретироваться программой. Если текстовый документ повторно сохранить с расширением .НТМ, то исходный вид гипертекста восстанавливается.
При сохранении документов следует избегать использования специальных символов. С особенной осторожностью надо отнестись к пробельным символам, знакам пунктуации, диакритическим символам и т. п. В сети Интернет встречаются компьютеры, работающие под управлением самых разнообразных операционных систем. При передаче файлов, имена которых записываются при помощи специальных или редких символов, возможны ошибки.
Программа Dreamweaver располагает еще одной обязательной командой сохранения — Save As (Сохранить как). Техника работы с ней не имеет существенных отличий от рассмотренной команды сохранения, за одним лишь исключением. При каждом обращении к команде Save As (Сохранить как (CTRL+SHIFT+S) выводится одноименное диалоговое окно, в котором можно изменить имя или прописку файла.
Любой новый документ, созданный в программе, выглядит как совершен но пустая страница с фоном белого цвета. Но даже для такого документа без содержания и форматирования требуется определить несколько важных параметров и создать исходную гипертекстовую разметку. Это базовые установки, отвечающие за кодировку, размеры полей, цвет фона, заголовок документа, раскраску ссылок и пр. Решения, принятые программой Dreamweaver по умолчанию при создании документа, не являются окончательными, и их можно изменить.
Все базовые настройки страницы сведены в единое диалоговое окно (рис. 4.1), которое называется Page Properties (Свойства страницы). Открыть это диалоговое окно можно несколькими способами:
Рассмотрим элементы управления диалогового окна Page Properties (Свойства страницы).
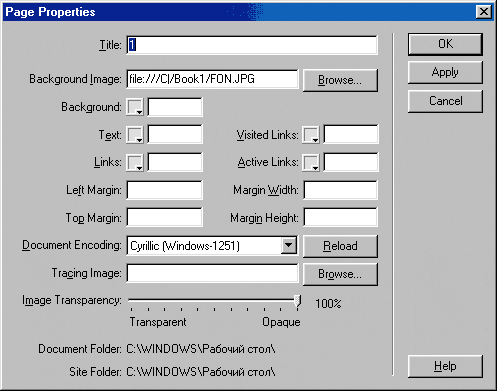
Рис. 4.1. Свойства страницы
![]() Программа Dreamweaver
не отображает поля в окне документа. Чтобы увидеть истинную планировку страницы
вместе с полями, надо просмотреть ее в программе просмотра. Напомним, что загрузить
активную страницу в броузер можно по команде File
> Preview in Browser
(Файл > Просмотр в броузере).
Программа Dreamweaver
не отображает поля в окне документа. Чтобы увидеть истинную планировку страницы
вместе с полями, надо просмотреть ее в программе просмотра. Напомним, что загрузить
активную страницу в броузер можно по команде File
> Preview in Browser
(Файл > Просмотр в броузере).
4.3. Раздел заголовков документа
Разделом заголовков принято называть часть кода, ограниченную дескриптором <head> и его завершающей частью </head>. Этот фрагмент разметки не является обязательным, но его включение в документ считается хорошим стилем и в большинстве случаев оправдано. Заголовок хранит разнообразную служебную информацию, облегчающую программам просмотра и серверам обработку данного документа. Дескрипторы заголовочного раздела выполняют самые разнообразные функции, в частности:
Работа с дескрипторами раздела заголовков требует знания форматов записи его синтаксических конструкций и правил программной обработки Подробная информация такого рода приводится в монографиях, посвященных HTML и программированию в WWW. Пользователи, владеющие английским языком, могут обратиться к превосходному интерактивному справочнику, внедренному в оболочку программы. Напомним, что для вызова справки достаточно щелкнуть на кнопке Reference (Руководство), расположенной в правой части панели инструментов.
В состав программы включено несколько команд для вставки самых востребованных дескрипторов раздела заголовков. Работа с ними не требует знания синтаксиса HTML и ориентирована на широкий круг пользователей. От пользователя требуется определить содержательную часть кодов, а их оформление по канонам языка и размещение в заголовке документа программа берет на себя. Перечислим эти дескрипторы и атрибуты.
Для вставки дескрипторов в раздел заголовков требуется выполнить одну из команд раздела вида Insert > Head Tags (Вставка > Дескрипторы заголовка). Другая возможность - это работа с палитрой объектов.
Каждый элемент этой группы имеет собственный набор параметров, для задания которых надо заполнить поля специальных диалоговых окон.
Description (Описание). Этот атрибут дескриптора <meta> имеет очень простые правила оформления. Его диалоговое окно состоит из одного текстового поля, в которое надо ввести содержательное описание документа. Дескриптор по требует соблюдения каких-либо синтаксических соглашений или формальных правил. Следует руководствоваться лишь здравым смыслом и правилами грамматики естественного языка. Например, он может выглядеть следующим образом:
<meta name="description" contenf="Эта страница посвящена описанию самого популярного редактора HTML Dreamweaver">
Keywords (Ключевые слова). Является атрибутом дескриптора <meta>. Работа с элементом Keywords (Ключевые слова) немногим сложнее. После вывода диалогового окна на экран от пользователя требуется набрать в единственном поле окна список ключевых слов, разделенных запятыми. В результате в раздел заголовков документа вставляется дескриптор примерно следующего вида:
<meta name-"keywords" content-"HTML, WWW, lnternet">
Refresh (Обновление). Представляет собой атрибут дескриптора <meta>. Этот атрибут требует ввода двух параметров.
Вот возможный вид дескриптора:
<meta http-equiv="refresh" content="4;URL=http://www.aha.ru">
Он предписывает после задержки в 4 секунды перейти по адресу http:// www.aha.ru.
Пусть, для примера, базовый адрес имеет вид http://www.aha.ru/~center/, а внутри документа есть ссылка на рисунок image/backgrnd.gif. Тогда программы просмотра будут искать изображение по его полному адресу, который теперь выглядит как http://www.aha.ru/~center/image/backgrnd.gif.
![]() Для удобства
ввода описания документов и списки ключевых слов можно разрывать символом конца
абзаца. Следует помнить, что интерпретаторы языка HTML
игнорируют подобное форматирование; строка с принудительными разрывами будет
воспринята, так же как слитная цепочка символов.
Для удобства
ввода описания документов и списки ключевых слов можно разрывать символом конца
абзаца. Следует помнить, что интерпретаторы языка HTML
игнорируют подобное форматирование; строка с принудительными разрывами будет
воспринята, так же как слитная цепочка символов.
В программе Dreamweaver используется простая и весьма экономная техника работы с цветом. Необходимость в изменении цветовой составляющей возникает в разных ситуациях — может меняться цвет фона, ссылок, текста, таблицы или отдельных ее ячеек и пр.
Во всех случаях, когда параметр документа допускает цветовую настройку, программа выводит два стандартных элемента управления: прямоугольник с образцом текущего цвета и поле, в котором показаны числовое значение цвета в шестнадцатеричной системе счисления. Например, на рис. 4.1 такими параметрами являются Background (Фон), Text (Текст) и Links (Ссылки).
Новый цвет можно задать при помощи цветовых координат, которые просто вводятся в соответствующее поле диалогового окна. Однако этот способ слишком обязывающий: он требует от пользователя знания таблицы кодов цвета или обращения к справочникам.
Если щелкнуть мышкой на прямоугольнике с образцом цвета, то появится палитра цветов (рис. 4.2) и специальный инструмент для выбора цвета пипетка. Этот инструмент разрешает копировать цвет из любой области экрана, даже из других приложений. Для этого достаточно просто щелкнуть в нужной точке Рабочего стола. Это стандартная техника работы с пипеткой — так этот инструмент работает в большинстве графических программ. Щелчок вне пределов окна Dreamweaver снимает активность с программы и может вывести на передний план Рабочего стола другое приложение.
![]() Чтобы при работе
с пипеткой сохранить активность программы, надо выполнять выбор цвета при нажатой
левой кнопке мыши. Ее можно отпустить после получения нужного образца цвета.
Чтобы при работе
с пипеткой сохранить активность программы, надо выполнять выбор цвета при нажатой
левой кнопке мыши. Ее можно отпустить после получения нужного образца цвета.
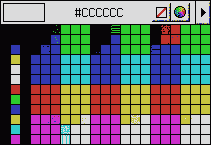
Рис. 4.2. Цветовая палитра
Рассмотрим дополнительные возможности палитры.
Выбор гармоничной цветовой гаммы проекта — это непростой и весьма ответственный этап создания электронного проекта. Профессионалы в области колористки знают, что существуют цвета-антагонисты, сочетание которых на одной странице производит впечатление тонового диссонанса. И наоборот, есть устойчивые цветовые комбинации; даже значительные расхождения по яркости и контрастности их составляющих не вызывают ощущения цветового рассогласования.
Универсальные рецепты, позволяющие новичку подобрать сбалансированную по тоновому разнообразию и контрасту цветовую схему для своей странички, пока не выработаны.
Разработчики программы Dreamweaver пошли по самому рациональному, проверенному пути. Они заложили в программу несколько отработанных цветовых сочетаний и разрешили их незначительную настройку. В стандартных комбинациях выбирается цвет для основных атрибутов гипертекстового документа: фона, текста и ссылок.
Набор цветовой схемы производится следующим образом.
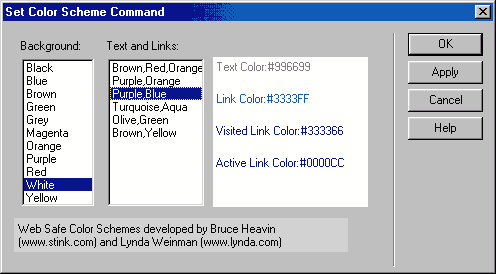
Puc. 4.3. Цветовые схемы
Эта простая команда способна предотвратить грубые ошибки при выборе основных цветовых параметров документа. А как же быть с картинками. Оставляя подробное описание темы руководствам по колористике и цветовому дизайну, приведем лишь несколько простых рекомендаций по подбору сочетаемых тонов.
Не рекомендуется пользоваться цветами, расположенными на цветовом круге рядом друг с другом. С другой стороны, полярные тона тоже плохо сочетаются на одной странице. Такие малогармоничные пары образуют, например, зеленый с фиолетовым или красный с голубым. Принято считать, что оптимальным расстоянием между цветами является примерно четверть цветового круга. Следует ограничивать цветовое разнообразие проектных решений. Страницы с большим количеством использованных красок часто вызывают ассоциации с ярмаркой или балаганом, что может быть уместно не при любой тематике Web-узла. Принято считать, что количество чистых основных тонов визуального пространства не должно превышать четырех.
Некоторые коды разметки и объекты гипертекстового документа не имеют визуального представления, поэтому не могут быть представлены непосредственно в окне документа или отображены программой просмотра. Конечно, в кодовом режиме доступен весь наличный состав страницы: ее гипертекстовая разметка и содержательная часть, — но непосредственная работа с кодами — это удел немногих профессионалов.
Разработчики программы Dreamweaver связали со скрытыми объектами специальные значки. Это публичные представители невидимых элементомроекта; они показывают их положение на странице (не всегда), позволяют выполнять выбор, делают доступными некоторые операции редактирования.
Видимость значков скрытых объектов определяет команда View > Visual Aids > Invisible Elements (Вид > Служебная разметка > Скрытые элементы). Команда работает как флажок, каждое новое ее исполнение изменяет ранее установленный режим.
Отображение значков облегчает ориентацию в сложном, насыщенном объектами проекте. Удаление их с экрана приближает представление страницы в окне документа к ее естественному виду.
![]() Изменение видимости
скрытых объектов способно отчасти изменить планировку страницы.
Изменение видимости
скрытых объектов способно отчасти изменить планировку страницы.
Команда Invisible Elements (Скрытые элементы) допускает настройку; пользователь может указать скрытые объекты, которые попадают в область действия этой команды. Для этого надо сделать следующее.
Перечислим значки скрытых объектов.
![]() Перечисленные
значки не только помечают позиции вставки невидимых объектов — во многих операциях
редактирования они служат полноценными заменителями соответствующих фрагментов
кода. Значки можно копировать при помощи буфера обмена, причем не только в
пределах данного документа — их можно переносить и на другие страницы. Щелчок
на значке выбирает ту часть разметки, которая отвечает за данный объект. Двойной
щелчок выбирает объект
и, кроме того, вызывает палитру Property Inspector
(Инспектор свойств).
Перечисленные
значки не только помечают позиции вставки невидимых объектов — во многих операциях
редактирования они служат полноценными заменителями соответствующих фрагментов
кода. Значки можно копировать при помощи буфера обмена, причем не только в
пределах данного документа — их можно переносить и на другие страницы. Щелчок
на значке выбирает ту часть разметки, которая отвечает за данный объект. Двойной
щелчок выбирает объект
и, кроме того, вызывает палитру Property Inspector
(Инспектор свойств).
Программа Dreamweaver располагает несколькими вспомогательными средствами, которые облегчают создание интерактивных публикаций со сложной планировкой и элементами, требующими жесткой взаимной координации. В их число входят: размерные линейки, координатная разметочная сетка и трафаретное изображение. Эти инструменты не только облегчают монтаж страниц, насыщенных таблицами и графикой, но и способны отчасти заменить программы просмотра, поскольку дают представление об истинном дизайне проекта и его привязке к абсолютной системе координат.
Размерные линейки выполняют в программе функции, обычные для системы мер и эталонов в человеческой деятельности. Они позволяют оценить размеры объектов и привязать сложную композицию к единой системе координат.
Управление размерными линейками выполняется при помощи команд специального меню. Для доступа к нему надо дать команду View > Rulers (Вид > Линейки). Перечислим пункты этого меню.
Разметочная сетка — это служебное средство, которое предназначено для выравнивания и позиционирования элементов документа: текста, рисунков, таблиц, форм и др. Это своего рода виртуальные строительные леса сложного документа. Сетка помогает выполнить трудоемкую работу но планировке страниц, расположению врезок и иллюстраций, выравниванию навигационных кнопок. После того как дизайн проекта завершен, разметочная сетка убирается с экрана.
Для вывода сетки на экран следует дать команду View > Grid > Show Grid (Вид > Разметочная сетка > Показать сетку) или воспользоваться комбинацией клавиш CTRL+ALT+G. Та же команда позволяет убрать сетку с экрана.
Команда View > Grid > Edit Grid (Вид > Разметочная сетка > Настроить сетку) выводит на экран настроечное диалоговое окно, оказанное на рис. 4.4. Рассмотрим его поля и переключатели.
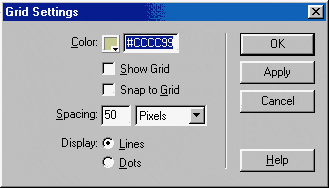
Рис. 4.4. Настройки разметочной сетки
Размерные линейки и монтажная сетка являются принадлежностью любого редактора, даже с зачаточными функциями рисования. А трафаретное изображение - это уникальная особенность данной программы. Это растровая картинка, которая располагается на заднем плане документа и служит образцом при создании сложных элементов дизайна. Пользователь может изменять прозрачность изображения, добиваясь компромисса между доступностью трафарета и видимостью основных элементов дизайна.
В окне документа трафаретное изображение имеет приоритет над цветом фона и фоновым изображением, но в программах просмотра оно не отображается.
Создание трафаретного изображения выполняется следующим образом.
Трафаретное изображение допускает некоторую настройку. Перечислим все возможности по его редактированию, которые предоставляет программа Dreamweaver.
В предыдущих разделах книги говорилось о различных способах и приема выбора объектов. Приведем полный перечень способов выполнения этой важной операции.
Иногда объекты, расположенные на гипертекстовой странице, не могут оставаться безымянными — для корректного отображения документа в программе просмотра они должны получить собственные уникальные имена. Примерами таких объектов являются слои, формы, структурные составляющие форм, интерактивные графические кнопки и изображения и др. Система присвоения имен в программе достаточно жестко регламентирована, поскольку некорректные имена могут послужить причиной серьезных проблем в работе броузеров и даже вызвать аварийное завершение программы. Кроме того, ошибки, вызванные нелегальными именами, очень трудно правильно диагностировать.
Приведем базовые правила присвоения имен объектам программы.
Процедуры поиска и замены — это неотъемлемые атрибуты любого современного редактора: текстового, гипертекстового или графического. Без автоматизации поисковых процедур работа со сложными документами была весьма затруднительной.
Программа Dreamweaver разрешает запускать команды поиска и замены во всех разделах программы, где приходится работать с большими массивами информации. Это, прежде всего, окно документа, Инспектор кода и Диспетчер узла. Областью поиска может служить отдельный документ, часть сайта, ограниченная выбранной папкой, или весь Web-узел. В качестве поискового образца разрешается выбирать имена файлов, текст, текстовое содержимое дескрипторов определенного вида, коды гипертекстовой разметки.
Способы запуска команды поиска стандартны. Для всех средств системы Dreamweaver этот вызов осуществляется командой Edit > Find and Replace (Правка > Поиск и замена) или нажатием комбинации клавиш CTRL+F. Возможные области поиска зависят от средства, которое инициировало процедуру. Поисковые процедуры требуют выбора нескольких параметров — нужно задать критерий поиска, область, дополнительные условия и т. п. Для ввода параметров служит специальное диалоговое окно Find (Поиск), вид которого меняется в зависимости от выбранного режима. Простейший вариант окна представлен на рис. 4.5.
Это окно содержит ряд элементов управления.
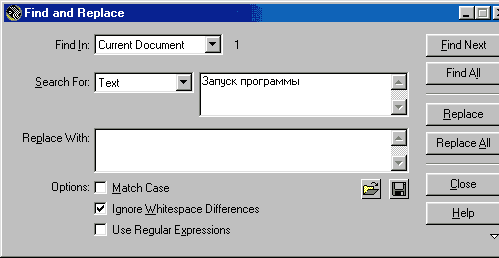
Рис. 45. Диалоговое окно поиска
Current Document (Текущий документ);
Entire Local Site (Локальная версия узла);
Selected Files in Site (Выбранные файлы узла);
Folder (Папка).
Source Code (Код разметки);
Text (Текст);
Text (Advanced) (Расширенный поиск);
Specific Tag (Заданные дескрипторы).
![]() Сложные запросы
для команды Find and Replace
(Найти и заменить.) сохраняются в файлах с расширением .DWR.
Фактически запросы сохраняются как файлы XML,
поэтому в особенно сложных случаях их можно открывать в текстовом редакторе
(и даже в самой программе Dreamweaver)
и редактировать вручную.
Сложные запросы
для команды Find and Replace
(Найти и заменить.) сохраняются в файлах с расширением .DWR.
Фактически запросы сохраняются как файлы XML,
поэтому в особенно сложных случаях их можно открывать в текстовом редакторе
(и даже в самой программе Dreamweaver)
и редактировать вручную.
Поиск текстового образца в текущем документе или по всему узлу почти не имеет отличий от привычной процедуры поиска в текстовых редактоpax. Критерий поиска вводится в поле, которое расположено с правой стороны от списка Search For (Искать).
Пошаговый поиск запускается щелчком на кнопке Find Next (Найти далее). Найденные вхождения поискового образца выбираются, и пользователь может внести в окно документа все необходимые коррективы. Если поиск ведется во всем сайте или в выбранной папке, то программа откроет каждый документ, содержащий поисковый образец, в отдельном окне.
Общий поиск выполняется по команде Find All (Найти все). После просмотра заданной области программа выводит итоговую сводку в нижней части диалогового окна Find and Replace (Найти и заменить). Чтобы перейти к выбранному документу, достаточно дважды щелкнуть по его имени в этой части окна.
![]() Если перед
вызовом команды выбрать текст в окне документа, то он автоматически используется
в качестве критерия. Это соглашение работает только при поиске в пределах
текущего документа. Следует помнить о том, что поисковый образец копируется
из окна Инспектора кода, а представления строчек в окне редактирования и в
Инспекторе кода могут немного отличаться.
Если перед
вызовом команды выбрать текст в окне документа, то он автоматически используется
в качестве критерия. Это соглашение работает только при поиске в пределах
текущего документа. Следует помнить о том, что поисковый образец копируется
из окна Инспектора кода, а представления строчек в окне редактирования и в
Инспекторе кода могут немного отличаться.
Однажды введенный поисковый образец сохраняется в поле диалогового окна до тех пор, пока не введен другой критерий. Чтобы выполнить повторный поиск с прежними параметрами, следует воспользоваться командой File > Find Next (Файл > Найти далее) или нажать клавишу F3.
Программа располагает возможностью выполнять поиск в области гипертекстовой разметки одного документа или нескольких документов сайта.
Перечислим все доступные режимы.
Поиск в Инспекторе кода
Этот режим поиска значительно расширяет возможности пользователя по обработке документа, поскольку Инспектор кода открывает доступ к таким атрибутам разметки, которые не видны в окне редактирования. В окне инспектора можно искать и изменять как содержание документа, так и его коды HTML.
Поиск в Инспекторе кода выполняется следующим образом.
Программа откроет Инспектор кода и все найденные вхождения поискового образца будет выбирать в этом окне.
Расширенный поиск
Режим расширенного поиска — это мощное средство, которое дает возможность с максимальной точностью задавать области и критерии поиска.
Запуск этой процедуры выполняется следующим оазом.
По последовательности действий эта процедура ничем не отличается от рассмотренных ранее. Все своеобразие расширенного режима заключается в возможности подключения нескольких фильтров, которые ограничивают поисковое пространство и способны существенно повысить эффективность команды.
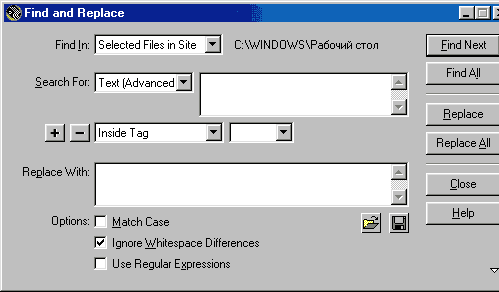
Puc. 4.6. Расширенный поиск
Фильтрация — это задание области действия команды с учетом выбранных пользователем дескрипторов и атрибутов. При помощи кнопки со знаком + можно добавлять новые фильтры, кнопка со знаком - служит для их удаления. Фильтрация требует задания специфических параметров, для ввода которых следует воспользоваться дополнительными ассоциированными полями и списками. Их программа выводит с правой стороны от основного поля.
Рассмотрим типы фильтров.
![]() Если при
помощи кнопки со знаком + добавить в диалоговое окно расширенного поиска достаточно
много новых фильтров, то управляющие кнопки выйдут за пределы видимой области
окна. Чтобы очистить диалоговое окно, надо в поле Search
For (Искать) выбрать пункт
Text
(Текст) а затем опять Text (Advanced)
(Расширенный поиск). Такое переключение вызовет “обнуление” списка дополнительных
фильтров.
Если при
помощи кнопки со знаком + добавить в диалоговое окно расширенного поиска достаточно
много новых фильтров, то управляющие кнопки выйдут за пределы видимой области
окна. Чтобы очистить диалоговое окно, надо в поле Search
For (Искать) выбрать пункт
Text
(Текст) а затем опять Text (Advanced)
(Расширенный поиск). Такое переключение вызовет “обнуление” списка дополнительных
фильтров.
Поиск дескрипторов
В этом режиме пользователь может выполнить поиск определенного дескриптора, отдельно или вместе с заданным атрибутом. Эти параметры предназначены для ограничения области поиска; они представляют собой критерии, применимые к документу, сайту или содержимому выбранной папки. Тех же результатов можно добиться, работая с Инспектором кода режиме обычного поиска, но многие конструкции языка HTML неудобны для ввода из-за своей длины и многочисленности параметров. Не всякий искушенный Web-дизайнер помнит наизусть несколько сотен ключевых слов, вошедших в стандарт международного консорциума W3C. Их число может существенно возрасти при использовании заказных и нестандартных дескрипторов (например ColdFusion).
Поиск дескрипторов выполняется следующим образом.
Выбор дескрипторов, задание атрибутов и заполнение дополнительных полей, которые открывает программа в этом режиме, выполняются так же, как при расширенном поиске (см. раздел “Расширенный поиск”). Для добавления и удаления атрибутов используются клавиши со знаками + и -.
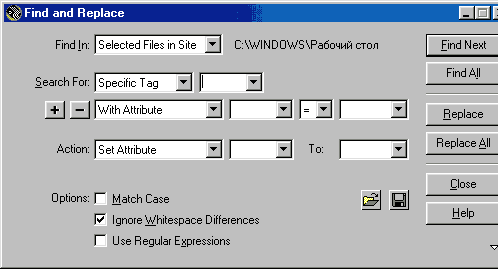
Рис. 4.7. Поиск дескрипторов
![]() Вместо утомительного
подчас пролистывания длинных списков дескрипторов и атрибутов можно воспользоваться
следующим приемом. Откройте список и начните ввод первых букв названия. Программа
перейдет в ту часть упорядоченного по алфавиту списка, который начинается
с указанных символов.
Вместо утомительного
подчас пролистывания длинных списков дескрипторов и атрибутов можно воспользоваться
следующим приемом. Откройте список и начните ввод первых букв названия. Программа
перейдет в ту часть упорядоченного по алфавиту списка, который начинается
с указанных символов.
Поиск с использованием регулярных выражений
Этот режим поиска предоставляет пользователю самые большие возможности для составления сложных критериев, которые способны учитывать особенности расположения символов и структуру документа. Регулярные выражения представляют собой шаблоны, которые могут принимать символьные или строковые значения, обобщая содержимое документа. Многие операционные системы и программы, обрабатывающие большие информационные массивы, располагают подобными средствами. Регулярные выражения, которые предлагает пакет Dreamweaver, по синтаксису и выразительным возможностям близки к аналогичным средствам операционной системы UNIX.
Для работы с регулярными выражениями требуется включить флажок Usе Regular Expression (Использовать регулярные выражения) в диалоговом окне по иска или замены.
Групповые символы
Групповые символы (wildcards) - это простейший тип регулярных выражений. Они служат для обозначения местоположения одиночных символов различных видов и типов. В таблице 4.1 представлеРены все групповые символы программы.
![]() Некоторые
специальные символы в поисковых образцах могут использоваться двояко: как
конструктивные элементы регулярных выражений или текстуально. В первом случае
они способны принимать различные значения, во втором — представляют только
самих себя.
Некоторые
специальные символы в поисковых образцах могут использоваться двояко: как
конструктивные элементы регулярных выражений или текстуально. В первом случае
они способны принимать различные значения, во втором — представляют только
самих себя.
Чтобы программа поиска интерпретировала спецсимволы как литеры, а не как регулярные подвыражения, их следует записывать после знака обратной косой черты, например \* или \\.
Символьные позиции и повторения
С помощью регулярных выражений можно ограничить область поиска определенными позициями в строке или слове. Кроме того, это средство дает возможность формулировать поисковые критерии для нахождения повторяющихся последовательностей символов. Сочетание этих режимов значительно увеличивает и потенциал команды Find and Replace (Найти и заменить).
Таблица 4.1. Групповые символы
|
Групповой символ |
Значение |
Пример |
|
|
(точка)
|
Любой одиночный символ, исключая символ перевода строки |
Поисковый образец w.d будет соответствовать wide, но не world |
|
|
\w
|
Любой буквенно-цифровой символ, включая и символ подчеркивания. В эту группу входят прописные строчные символы латиницы, цифры и символ подчеркивания _ (underscore) |
Выражение sm\wl отвечает словам smile и small
|
|
|
\W
|
Любой не алфавитный символ
|
Так, адрес электронной почты shark@mail.ru можно найти по запросу shark\Wmail.ru |
|
|
\d
|
Любая цифра |
Flash\d соответствует всем версиям программы Flash |
|
|
\D
|
Любой символ, не являющийся цифрой
|
Образец Flash\D версий программы обозначать не может, но зато подходит под слово Flashing или Flashgun |
|
|
\s
|
Символ пробела или его I заменители: табулятор, прогон страницы, прогон строки |
Выражение \smedia отвечает слову media, но не названию фирмы Macromedia
|
|
|
\S
|
Любой символ, кроме пробела и его заменителей |
Выражение \Smedia годится как образец для слова Macromedia, но не соответствует media |
|
|
\t
|
Любой одиночный символ табуляции |
|
|
|
\f
|
Символ прогона страницы |
|
|
|
\n
|
Символ прогона строки |
|
|
|
\r
|
Символ возврата каретки |
|
|
В таблице 4.2 представлены все конструкции, которые служат для задания положения и повторения поисковых образцов.
Таблица 4.2. Указание позиций и повторений символов
|
Символ
|
Значение
|
Пример
|
|
^
|
Начало строки
|
^а означает букву а в начале строки. Этому образцу соответствует слово automobile, если оно занимает первое место в строке |
|
$
|
Конец строки |
$r соответствует слову father, стоящему в конце строки, но не слову race |
|
\b
|
Граница слова — пробел или символ конца строки |
/bb разрешает найти слово book, но не textbook |
|
\B
|
Не крайняя буква |
/Bt соответствует simpletext, но не реагирует на слово textbook |
|
*
|
Повторение предшествующего символа ноль или более раз |
b*c может означать ВВС и cabin
|
|
+
|
Повторение предшествующего символа один или более раз |
b+c подходит для ВВС, но не для cabin
|
|
?
|
Наличие или отсутствие предшествующего символа |
st?un соответствует словам sun и stun
|
|
{n}
|
Число повторений предшествующего символа равно n |
с{2} подходит для слова accelerator, но не соответствует слову academic
|
|
{n.m}
|
Минимум n и максимум m предшествующих символов |
F{2,4} позволяет найти числа в шестнадцатеричной записи #FF0012 и #FFFF
|
Символьные диапазоны
С помощью регулярных выражений можно выполнять поиск символов, по критерию вхождения или не вхождения в заданный пользователем диапазон литер.
В таблице 4.3 представлены все строительные элементы, используемые в регулярных выражениях этого типа.
Таблица 4.3. Задание символьных диапазонов
|
Символ |
Значение
|
Пример |
|
[abc]
|
Любой из символов, указанных в квадратных скобках |
|
|
|^abc]
|
Любые символы, кроме букв, стоящих в квадратных скобках |
|
|
[a-z]
|
Любые символы в диапазоне с указанными границами |
[а-с] позволяет организовать поиск всех вхождений букв a, b и с |
|
х|у
|
Любая из строчек, разделенных вертикальной чертой |
gif |jpg соответствует двум форматам графических файлов gif и jpg |
Операция замены — это родственная поиску команда; в большинстве текстовых, гипертекстовых и графических редакторов эти команды имеют схожую технику и соседствуют в меню и диалоговых окнах. Программа Dreamweaver в этом смысле не является исключением из общего правила. В ней операции поиска и замены имеют одинаковые режимы и используют одно диалоговое окно для своей настройки, запуска и вывода результатов.
Для управления заменой служат три элемента управления.
Команда замены работает во всех режимах и областях, доступных для простого поиска. В режиме поиска дескрипторов (Specific Tag) потенциал этой команды намного превосходит все остальные ее возможности. Она позволяет пользователю внести в исходную разметку документа любые изменения — от тончайшей настройки отдельных атрибутов до масштабного перекодирования больших кодовых фрагментов. Так, с ее помощью можно:
Диалоговое окно команды замены дескрипторов показано на рис. 4.7. Кроме знакомых кнопок и полей, предназначенных для задания области поиска, выбора фильтров и управления всей процедурой, оно имеет список Action (Действие), с помощью которого выполняется основная настройка команды.
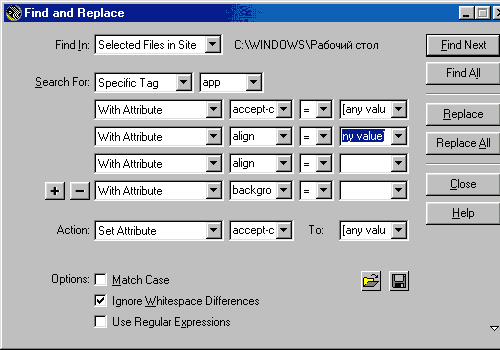
Puc. 4.7. Замена кодов
Рассмотрим список возможных действий раздела Action (Действие).
![]() Не все перечисленные
настройки команды замены дескрипторов являются универсальными. В языке HTML
есть одиночные коды разметки и дескрипторы без параметров, выбор которых существенно
ограничивает список доступных настроечных параметров. В таких случаях программа
делает недоступными соответствующие поля и списки диалогового окна Replace
(Замена).
Не все перечисленные
настройки команды замены дескрипторов являются универсальными. В языке HTML
есть одиночные коды разметки и дескрипторы без параметров, выбор которых существенно
ограничивает список доступных настроечных параметров. В таких случаях программа
делает недоступными соответствующие поля и списки диалогового окна Replace
(Замена).
4.11. Сохранение поисковых образцов
Сложные поисковые процедуры часто требуют тонкой, глубокой настройки параметров диалогового окна Find and Replace (Найти и заменить). Среди всех режимов поиска своей трудоемкостью и обилием опций выделяется режим Specific Tag (Заданные дескрипторы), который дает разработчику очень широкие возможности по изменению исходного кода гипертекстового документа. Если бы каждый поисковый сеанс требовал повторного ввода многочисленных настроечных параметров, то полезность такой команды была бы спорной. Программа Dreamweaver разрешает сохранять поисковые образцы в специальном файле с расширением .DWR и загружать сохраненные образцы в поля диалогового окна Find and Replace (Найти и заменить). Процедура сохранения очень проста.
По умолчанию запросы сохраняются в каталоге Configurations\Queries в файле с именем, выбранным пользователем, и расширением .DWR. Для загрузки сохраненного запроса щелкните на кнопке Load Query (Загрузить запрос) и выберите файл, хранящий нужные поисковые параметры. Эта кнопка расположена левее кнопки сохранения.