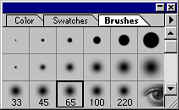|
Аэрограф позволяет создать эффект трёхмерного изображения. Вы не должны иметь особых способностей, чтобы видеть в перспективе объекты и уметь их получать, чтобы создавать простые трехмерные рисунки. Рассмотрим самый простой пример получения трёхмерного изображения. Освещённые или более светлые участки изображения кажутся расположенными более близко, чем тёмные участки. Мы создадим визуальный эффект объёмного изображения. |

Изображение, которое
Вы видите - не фотография или ретушь. Это - часть изображения,
которое было нарисовано мной для конкурса Assembly'97, используя
только инструмент аэрограф в Adobe Photoshop. Основной принцип,
который я использовал - это сочетание светлых и тёмных областей.
Конечно требуется много времени и терпения, чтобы создавать
комплексные рисунки. Но вам, наверняка, не понадобиться этого
делать. Давайте возьмём более простой пример создания трехмерного
шарика.
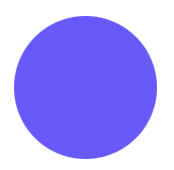 |
Сначала сделайте выделение в виде окружности,
используя инструмент Область с нажатой клавишей Shift. И
заполните выделение синим цветом. Не снимайте выделение, оно
нам ещё понадобиться, когда мы будем делать грани у шарика.
Очень важно иметь хороший контроль над тем инструментом, с
которым работаешь. Управлять аэрографом в Photoshop можно
используя палитру Аэрограф (Airbrush Options)
(Окна>Показать параметры)
|
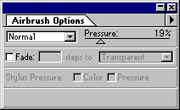
|
Главный параметр здесь - это уровень давления.
Обычно я использую нажим от 8 % до 20 %, в зависимости от того, насколько точна моя работа с изображением. Чтобы простой шарик выглядел трехмерным, мы можем использовать давление 15-20%. Выберите черный цвет, как цвет переднего плана. Откройте палитру Кисти. Выберите достаточно большую кисть. Я использовал кисть шириной в 65 пикселов. |
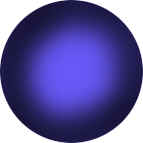 |
Следуя нашей методике, у шарика более светлой должна быть центральная часть. А, соответственно, края должны быть более темные. Выберите более тёмный синий цвет и затемните края шарика, обводя их аэрографом. Ok, уже смотрится лучше. |
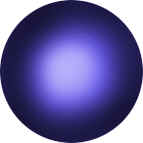 |
Теперь, выберите пипеткой цвет в середине шарика и сделайте его более светлым. Нарисуйте небольшой круг в центре шарика. |
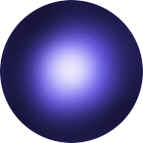 |
И, наконец, выберите белый цвет, переключитесь на меньшую кисть (45), и нарисуйте маленький белый блик в центре шарика. Посмотрите на изображение и оцените его (а ведь мы использовали только аэрограф!). Теперь сделайте необходимый размер шарика - и у Вас есть теперь хороший элемент для оформления списка. |
| Конечно, Аэрограф может также использоваться и для создания других изображений. Вы должны только использовать своё воображение. С помощью аэрографа можно также корректировать изображения и фотографии. | |